Bookmark
During analysis, the user may find an image they would want to come back to later. It would be tedious for the user to have to remember the index of the image, and this is not feasible for a large number of images. Hence, DocVisor offers a bookmarking feature, where the user can bookmark a particular region/image. The steps would be as follows:
- Click on the
Bookmark 🔖button at the bottom of the page. - Once you have bookmarked atleast one image, the
bookmarksoption is available under theSelect datasetdropdown. - Users can browse through all the bookmarked pages once the
bookmarksoption is selected.
Shown below is a gif of the process. In the gif below, the user bookmarks one image, and then adds another to the bookmarks.
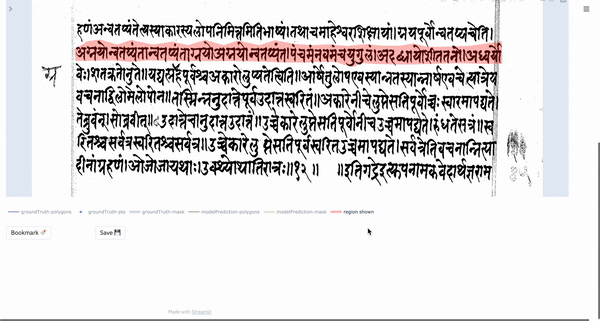
Save
If the user wants to reference the information of a region/image they are interested in later, bookmarking is only a temporary solution: it only persists for a single session. For that reason, the user can save data of the region/image. The steps are as follows:
- Click the
Save 💾button at the bottom of the page. - Once saved, a folder is created for the current date, as well as a number denoting the session of the user. Every new session would create a new folder in the date folder.
- Within the number folder, three folders
OCR,Fully Automatic Region ParsingandBox-supervised Region Parsingcan be seen. The desired file will be present in the folder with the name of the instance of theFully Automatic Region Parsinglayout.
In bookmarks, there is an additional option of being able to Save All 💾 the bookmarked images.
Shown below is an example of how the directory structure would look for the saved files:
31_05_2021/
└── 5
├── Box-supervised Region Parsing
│ └── BoundaryNet
├── Fully Automatic Region Parsing
│ ├── DocBank
│ ├── FullyAutomatic
│ └── PubTab
│ └── save.txt
└── OCR
├── OCR-Handwritten
└── OCR-Printed